Wednesday, November 30, 2011
Outdoor Activity Reflection
Every Friday afternoon in session 3 was a picnic time. We went to U.N cemetery, Monet to Warhol, igidae
and watched a movie: the Immortals with handsome and kind Jeff. He took pictures of us at the places for memory. We ate out for lunch near those destinations. Ice slush topped red bean tasted good. At igidae, Mr.Kang's story by the seaside was very fun. Young lost her mobile phone and found it again luckily. I hope we will have a good time in CSUS in USA, too.
We ate awesome Chinese Food
and watched a movie: the Immortals with handsome and kind Jeff. He took pictures of us at the places for memory. We ate out for lunch near those destinations. Ice slush topped red bean tasted good. At igidae, Mr.Kang's story by the seaside was very fun. Young lost her mobile phone and found it again luckily. I hope we will have a good time in CSUS in USA, too.
We ate awesome Chinese Food
|
Outdoor Activity Reflections
I really enjoyed the movie we saw. It was so lovely and non-violent. It was called The Immortals.
Last week, we went to a ssambap restaurant
Last week, we went to a ssambap restaurant
We had a fun hike at Igidae.
Thursday, October 6, 2011
Wednesday, October 5, 2011
Falling Slowly (from Once)
This is the first Oscar winning song that was released with a more open content kind of license.
Download File
Official Video here
Download File
Official Video here
Why not Web2.0 in Korea?
Why not Web 2.0 in Korea?
View more presentations from Channy Yun
Thursday, September 29, 2011
My photos
 |
| Seeing one of my personal heroes speak (1997) |
 |
| First Cross-Country Tour |
 |
| Scuba Diving (Koh Tao) |
 |
| With 5 day old nephew (he'd squish me now) |
Monday, September 26, 2011
Some of my favorite photos
This was taken when my Zakary, my nephew, was about three years old. He was learning to ride the tricycle at the same time my father was learning to ride the unicycle. I like this photo because they have a look of determination and it reminds me that it's important to continue challenging ourselves by learning new things throughout our lives.
This was taken in 2004, after the first big snowstorm of our first winter together in New Hampshire. We got about 60cm of snow in less than two days. My wife was excited because it was still quite a new experience. We made a snowman that was taller than either of us. After 5 years of snowstorms, my wife didn't enjoy them as much, but we'll always have fond memories of our first snowstorm.
This is my family celebrating Never's birthday. Never was our second dog and we all liked her quite a lot. I was home from university for the weekend and my older sister had driven up from Boston where she was working at the time. My family did silly things like this sometimes and I think that's why I think it's always important to include play time in our lives. .
This was taken in 2004, after the first big snowstorm of our first winter together in New Hampshire. We got about 60cm of snow in less than two days. My wife was excited because it was still quite a new experience. We made a snowman that was taller than either of us. After 5 years of snowstorms, my wife didn't enjoy them as much, but we'll always have fond memories of our first snowstorm.
This photo was taken last summer on a lovely August day. First, my wife and I went out to Vietnamese restaurant and ate some tasty soup. We then had some excellent Patbingsu (a shaved ice and red bean dessert). We then walked all the way home (about 3km) on the lovely coastal walkways of Igidae. It wasn't an amazing, exotic day of foreign travel, but when I think about what is a 'good day', I think about this day.
When I was 20 years old, I took a semester off from university and decided to drive cross-country. I didn't know where I'd wind up or what I would do when I got there. It wound up being a wonderful adventure and real learning experience. I feel very fortunate that my parents supported me in my adventure. My mother made the 'Somewhere or Bust' sign for me.
Working as a butcher's assistant (summer of '88).
The first step toward becoming a vegetarian.
The first step toward becoming a vegetarian.
With my nephew, Zakary, when he was a few days old.
He'd crush me now :)
He'd crush me now :)
Wednesday, September 21, 2011
Thursday, September 15, 2011
Tuesday, September 13, 2011
Diigo Guide
This was copied from http://www.learningcall.net/2011/03/diigo-guide.html
and modified.
This part is unnecessary on the PUFS laptops -it's already been done. I can skip this step and look below
Go to the Diigo Tools Page
Click 'Get it in Chrome extension gallery now'
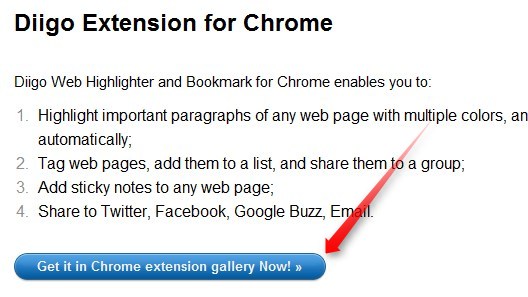
and then install.
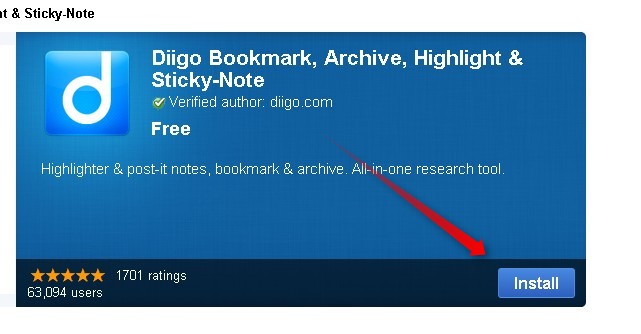
Once it is installed, you will see a blue 'd' in the upper right corner of your browser. Any time you want to bookmark a page, you can click book mark. If you'd like to highlight part of the page or create a sticky note, click those. You can also share this link via twitter, facebook, email, and/or create an annotated link.
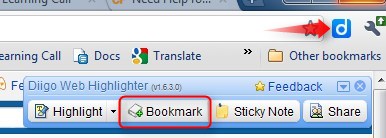
Diigo Groups allow you to join other groups of people interested in the same kinds of sites as you. You can choose to keep bookmarks 'private' if you wish.
Go to the Learning CALL group page and click 'join this group'.
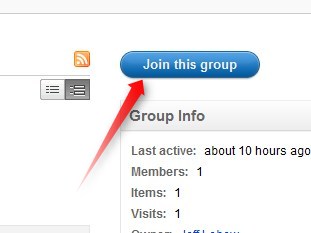
Message to owner is optional and you can choose how often you want to receive email notifications of new links to the group (you can change this later).
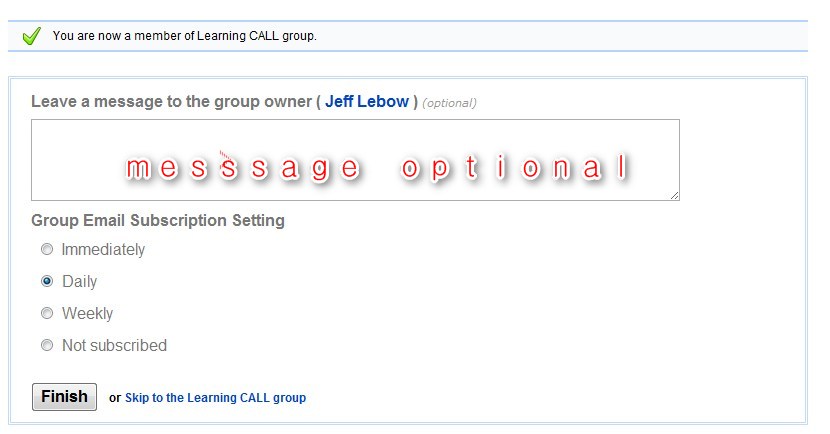
Once you've joined a group, when you bookmark a site, you can share you bookmarks more one or more of them when you click bookmark. Using relevant one word will help you organize your links later.
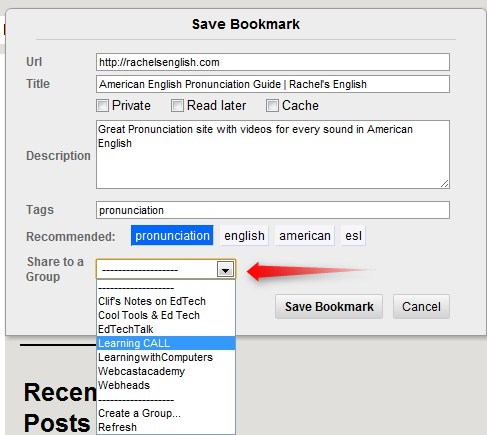
Other groups you may be interested in joining
Language Learning and Technology
Learning with Computer
EFL Classroom 2.0
Resources for Languages
To log out of Diigo, click the triangle nex to Feedback and 'Sign Out'. To see all of your bookmarks, click 'My Library'

and modified.
This part is unnecessary on the PUFS laptops -it's already been done. I can skip this step and look below
Go to the Diigo Tools Page
Click 'Get it in Chrome extension gallery now'
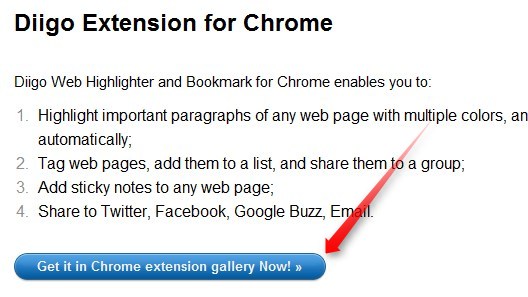
and then install.
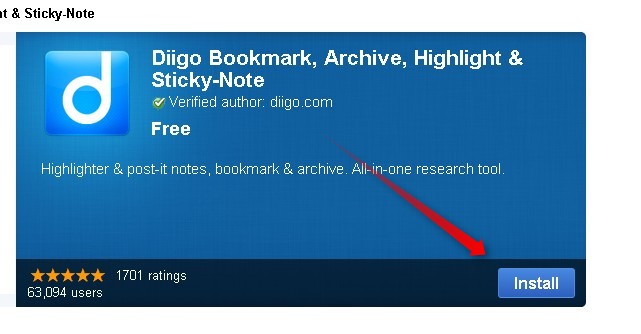
Once it is installed, you will see a blue 'd' in the upper right corner of your browser. Any time you want to bookmark a page, you can click book mark. If you'd like to highlight part of the page or create a sticky note, click those. You can also share this link via twitter, facebook, email, and/or create an annotated link.
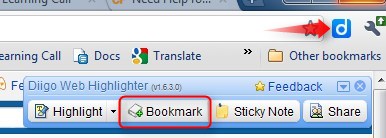
Diigo Groups allow you to join other groups of people interested in the same kinds of sites as you. You can choose to keep bookmarks 'private' if you wish.
Go to the Learning CALL group page and click 'join this group'.
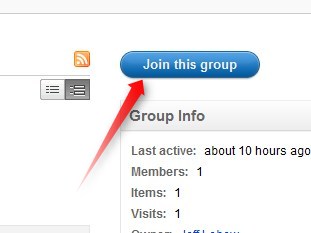
Message to owner is optional and you can choose how often you want to receive email notifications of new links to the group (you can change this later).
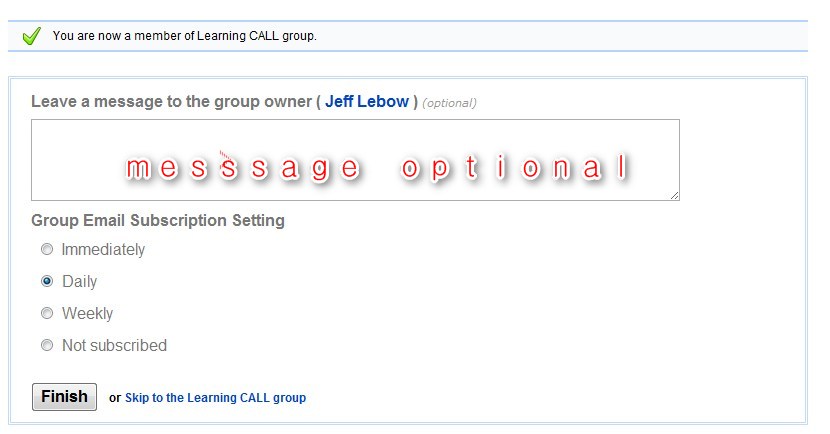
Once you've joined a group, when you bookmark a site, you can share you bookmarks more one or more of them when you click bookmark. Using relevant one word will help you organize your links later.
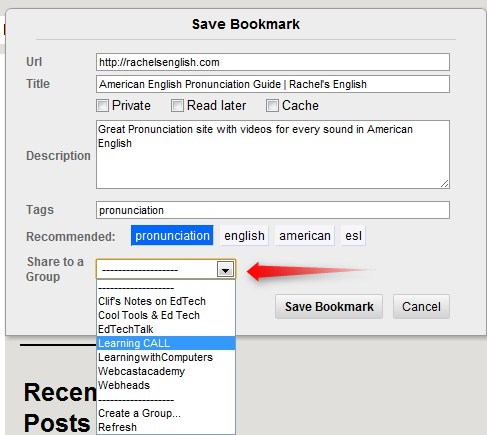
Other groups you may be interested in joining
Language Learning and Technology
Learning with Computer
EFL Classroom 2.0
Resources for Languages
To log out of Diigo, click the triangle nex to Feedback and 'Sign Out'. To see all of your bookmarks, click 'My Library'

Saturday, September 10, 2011
 Blogger is Google's blogging platform. You can register for a blog at Blogger.com and your blog will be created at blogname.blogspot.com
Blogger is Google's blogging platform. You can register for a blog at Blogger.com and your blog will be created at blogname.blogspot.comWatch the screencasts below for an overview of Blogger and look further down for information about posting photos.
Blogger basics
Creating a Blogger Blo
Go to Blogger.com and sign in with your gmail ID and password. This is the first screen you'll see.
Click 'continue' and set your language to 'English'.
Choose any blog title you wish (it can be simple like Jeff's TTP Blog')
The Blog address will be more challenging. You need to check availability for any address you choose. No spaces allowed.
When you have found one, click 'create blog' and you'll see this page. Click which template looks nicest to you. This can be changed later.
Click 'Start Blogging'
Creating a blog and posting
Controlling Blog privacy
Changing the appearance of your blog.
To post photos on your blogger blog.
Create 'New Post' and choose the 'Componse' tab. Then click the Image icon.
Select 'upload' and choose file. Find the file(s) on your computer. You can select mulitple images if you like. Then click 'Add Selected.
Once the photo has been loaded if you mouse over it, you can select the site, orientation (left center right), add a caption, or remove it.
Adding Gadgets to your Blogger Blog
From your Blogger Dashboard, click Design
Make sure your on the 'Page Elements' Tab
Click 'Add a Gadget' on the side bar
Look through the different categories, select gadgets of interest
Adjust settings if deisred. Then Click 'Save'.
Click and drag the gadget into the order you want.
Click Save again in the upper right.
There is lots of help information at: http://www.google.com/support/blogger/
Specific help can be found at the links below
You can see examples below of English teachers from around the world who have a blogger blog
- Graham Stanley, Spain
- Nelba Quintana, Argentina
- Doris Molero, Venezuela
- FCE Blog, Claudia Ceraso, Argentina
- Michael Ivy, Italy
- English with Rosa
- Michael Ivy, Rome
- Daniel Kirk, Japan
- Maria Jordano, Spain
- Larry Rhoe, China
- Michael Coghlin, Australia
- Nancy McKeand, USA
- Jimbo (Jim Hall), Japan
- Dennis Newson, CTJ Online, Germany
- Marie Irene, Venezuela
- Vance Stevens, UAE
Friday, September 9, 2011
Courses
These are the courses I'm taking as part of PUFS TTP 2011
Labels:
CALL,
Classroom English,
Cultural Understanding,
Drama,
ER,
Fun Fun,
Games,
Idioms,
Listening,
Outdoor Activity,
Photos,
Pronunciation Clinic,
Speaking,
Survival English,
TLS,
TRW,
Writing
What is Skype?
You can register for a skype account there and download the skype program here
In your skype window, click the 'contact' tab to see all of your contacts. The 'recent' tab will show all of your recent chats.
To add a new contact, type their name or ID into the skype search window.
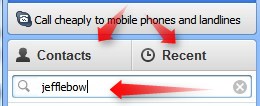
Another window will pop up with results. Click 'Add Contact' to make that person a contact.
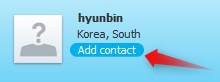
You can adjust setting (including your mic and headset) by clicking Tools/Options.
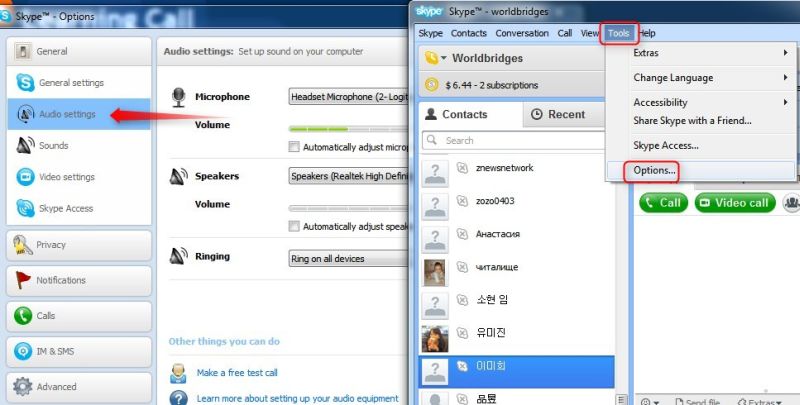
Any time you see a contact, you can RIGHT click and call that person, send IM (text chat), send a voicemail or a file.
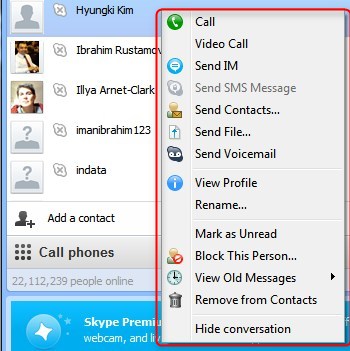
When you are in a skype call, you can mute your mic, activated your video or see the text chat by clicking on the icons shown below.
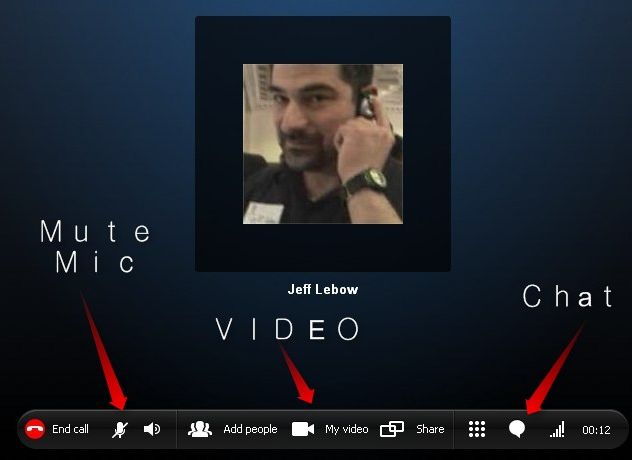
You can also add others to the call, by clicking 'Add People', clicking their name and 'Add to call'.
If you'd like to hang up, click 'end call'.
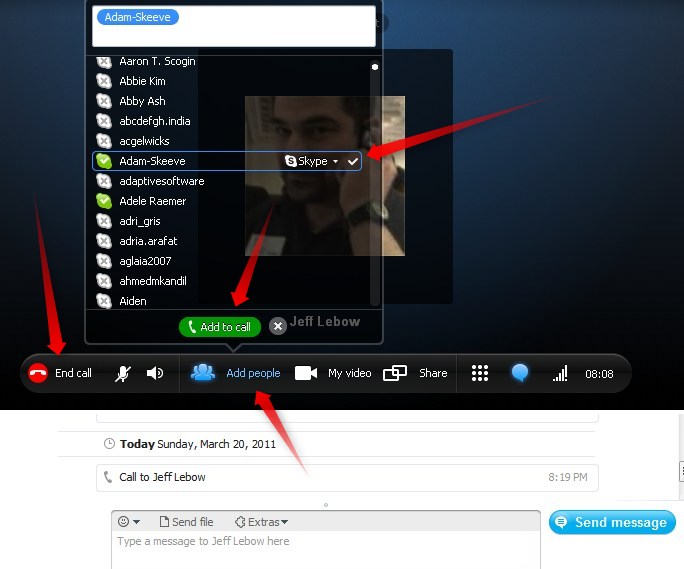
When you're in a group chat that you'd like to access again, you can click the write icon (shown below) and change the name.
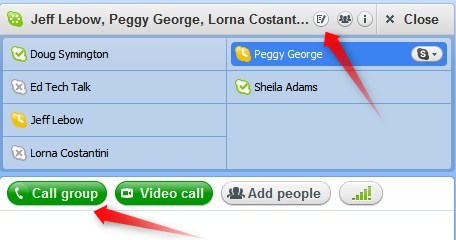
In your skype window, click the 'contact' tab to see all of your contacts. The 'recent' tab will show all of your recent chats.
To add a new contact, type their name or ID into the skype search window.
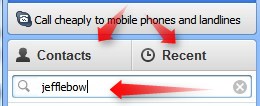
Another window will pop up with results. Click 'Add Contact' to make that person a contact.
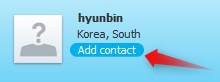
You can adjust setting (including your mic and headset) by clicking Tools/Options.
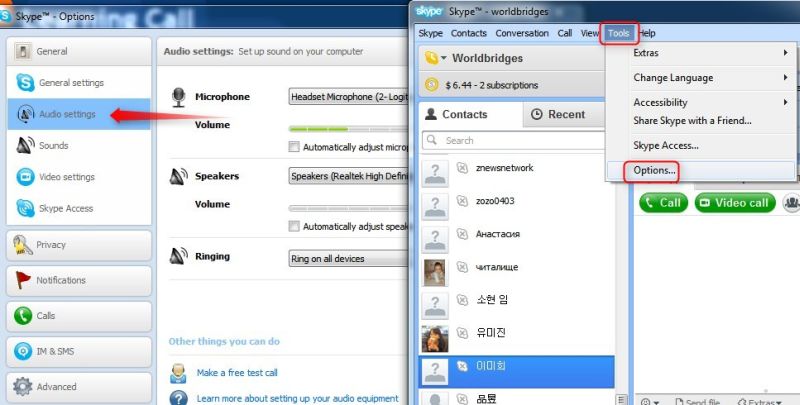
Any time you see a contact, you can RIGHT click and call that person, send IM (text chat), send a voicemail or a file.
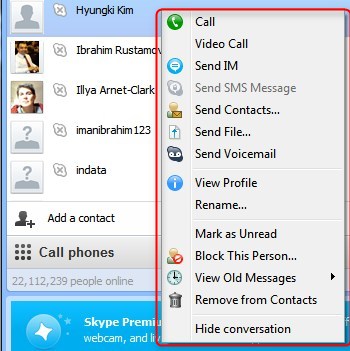
When you are in a skype call, you can mute your mic, activated your video or see the text chat by clicking on the icons shown below.
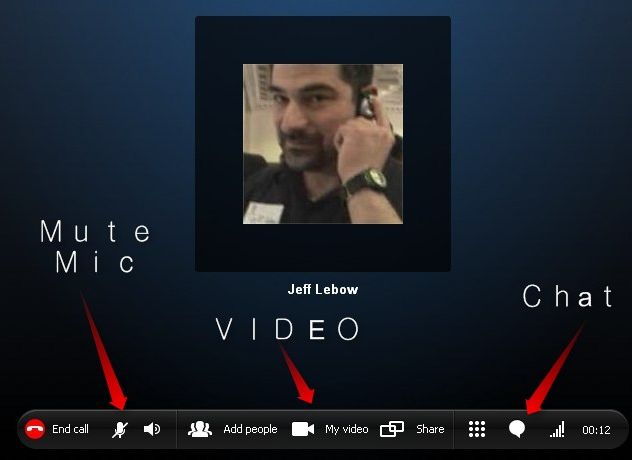
You can also add others to the call, by clicking 'Add People', clicking their name and 'Add to call'.
If you'd like to hang up, click 'end call'.
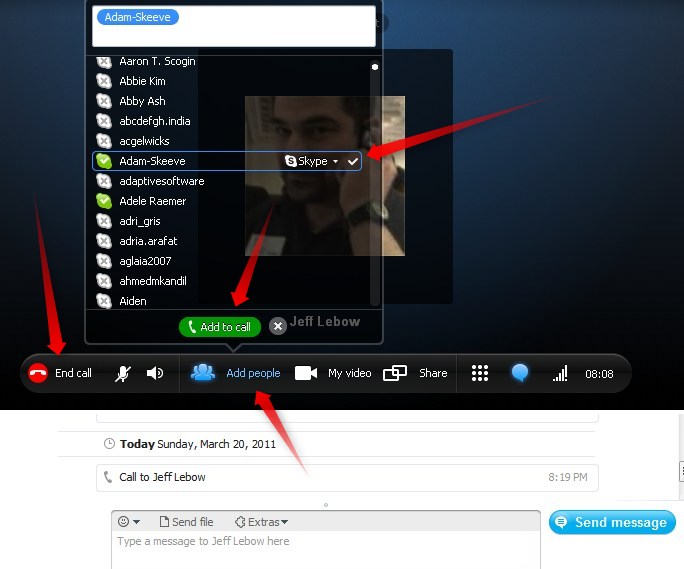
When you're in a group chat that you'd like to access again, you can click the write icon (shown below) and change the name.
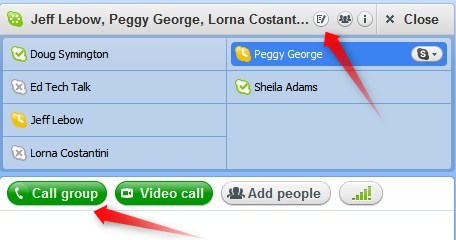
Subscribe to:
Comments (Atom)

























